Bagaimana Cara Membuat Bootable Flashdisk? Secara umum, Boobatble Via Flash disk termasuk dalam bootable yang dapat dikatakan aman dan sangat disarankan untuk menginstal windows.
Ini bisa dikatakan karena bootable melalui flash dapat mengurangi atau mengurangi keberadaan file korup yang datang dari installer Windows itu sendiri.
Seperti yang sering dialami oleh kebanyakan orang ketika menginstal windows menggunakan DVD, dan DVD yang digunakan adalah DVD dengan kondisi yang tidak baik karena ada goresan pada DVD.
Tetapi masih juga digunakan untuk melakukan installer atau menginstal dan di dalam akhiri apa yang terjadi adalah bluescreen.
Apa yang harus dilakukan dan perhatikan dalam menginstal menggunakan penginstal DVD.
Anda harus terlebih dahulu melihat kondisi drive DVD jika dalam keadaan lancar saat membaca CD atau DVD dan dalam kondisi baik tanpa goresan.
Dan alasan mengapa dalam artikel ini disarankan untuk menggunakan Bootable via Flashdisk, alasannya adalah karena akan lebih mudah dan mengurangi keberadaan file penting di windows yang korup.
Tetapi untuk melakukan ini, Anda juga harus memperhatikan kondisi flashdisk juga. Metode ini adalah cara mudah bagi Anda semua yang ingin melakukannya.
Mengapa demikian? karena Anda tidak perlu mengunduh perangkat lunak, yang diperlukan hanyalah command prompt yang sudah tersedia oleh windows.
Dan Anda harus bersiap untuk membuat windows bootable pada flash disk adalah sebagai berikut:
Cara Membuat Bootable Flashdisk

1. Command Prompt
Dengan CMD, kita dapat membuat flash yang dapat di-boot tanpa aplikasi karena CMD adalah program default Windows. Metode ini dapat digunakan pada Windows 7, 8, dan 10.
Berdasarkan pengalaman kami, metode ini sebenarnya sangat mudah, hanya proses yang sedikit panjang. Bagi yang ingin mencobanya, silakan ikuti langkah-langkah di bawah ini:
- Pertama, jangan lupa memasukkan flash drive ke perangkat Anda.
- Kemudian, buka CMD dengan Run Administrator.
- Setelah itu, ketik DISKPART kemudian tekan enter, versi diskpart perangkat Anda akan muncul.
- ketik LIST DISK untuk menampilkan disk yang ada di perangkat. Setelah itu, pilih flashdisk yang digunakan (misalnya flashdisk anda ada di DISK 1) lalu ketik SELECT DISK 1, maka akan muncul tulisan Disk 1 sekarang disk yang dipilih.
- membuat bootable dengan rufus
- Jika sudah ada deskripsi DiskPart yang berhasil memformat volume, ketikkan EXIT lalu tekan enter.
- Langkah terakhir, silakan ekstrak file ISO yang berisi file sistem operasi kemudian salin ke flashdisk.
- Dilakukan.
2. Menggunakan Rufus
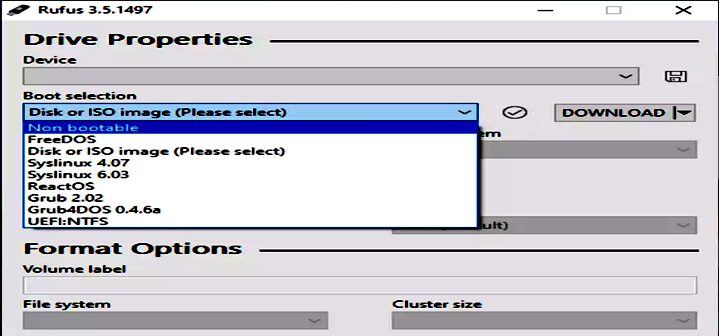
Rufus adalah perangkat lunak yang menjadi pilihan utama ketika mencoba membuatnya dapat di-boot. Selain gratis, cara menggunakan Rufus juga sangat mudah.
Aplikasi ini dapat digunakan untuk membuat bootable Windows, Linux, Ubuntu, Fedora, dan sebagainya. Rufus tersedia dalam penginstal dan portabel.
Bagi yang memilih installer, maka Anda harus menginstalnya terlebih dahulu. Namun bagi yang memilih portable, Anda bisa langsung membukanya.
Untuk menggunakan Rufus, ikuti langkah-langkah di bawah ini:
- Pertama, silakan unduh Rufus terlebih dahulu.
- Setelah itu, buka aplikasi. Jangan lupa untuk memasukkan flashdisk yang ingin Anda gunakan.
- Jika flashdisk telah terdeteksi, nama akan muncul di bagian Perangkat. Klik Pilih dan pilih file ISO yang akan di-boot.
- Harap sesuaikan pengaturan seperti ini saja. Di bagian Skema Partisi, sesuaikan dengan tipe partisi Anda (GPT atau MBR). Untuk sistem target, nanti akan menyesuaikan secara otomatis.
- Setelah Anda mengklik Mulai, jendela konfirmasi akan muncul untuk format flashdisk, silakan klik Ok. Tunggu sampai proses selesai, cepat dan lambat tergantung pada ukuran file ISO.
3. Menggunakan Yumi
Pada dasarnya, penggunaan Yumi sama dengan aplikasi sebelumnya. Bedanya, aplikasi ini sering digunakan untuk membuat Multi Bootable, yaitu beberapa bootable dalam 1 flash. Berikut cara menggunakannya:
- Pertama, sambungkan flash drive ke komputer Anda.
- Setelah itu, unduh dan buka aplikasi Yumi.
- Jika Anda telah memasuki halaman seperti yang ditunjukkan di bawah ini, pilih flashdisk yang akan digunakan pada Langkah 1, pada Langkah 2, pilih sesuai dengan kebutuhan Anda, dan Langkah 3 pilih OS yang akan digunakan.
- Untuk memulai proses pembuatan yang dapat di-boot, klik Buat.
- Jika sebuah jendela muncul, silakan klik OK.
- Akhirnya, tunggu prosesnya selesai.
4. WinToBootic
Jika UNetbotin lebih dominan untuk pengguna Linux, WinToBootic adalah aplikasi dominan untuk pengguna Windows. Selain ringan, aplikasi ini juga memiliki antarmuka yang cukup keren.
Jika tertarik mencoba WinToBootic, ikuti langkah-langkah ini:
- Pertama, sambungkan flash drive ke perangkat Anda.
- Setelah itu, unduh dan buka aplikasi WinToBootic.
- Setelah terbuka, pilih flashdisk yang ingin Anda gunakan dan cari file ISO sistem operasi.
- Selanjutnya, klik Lakukan! untuk memulai proses. Jika sebuah jendela muncul, silakan klik OK.
- Terakhir, Anda hanya menunggu proses pembuatan bootable.
5. Menggunakan UNetbootin
UNetbootin adalah aplikasi pembuat bootable bootable yang sebagian besar digunakan oleh pengguna Linux. Namun, meski begitu, Anda masih dapat menggunakannya untuk membuat Windows dapat di-boot. Begini caranya:
- Pertama, sambungkan flash drive ke laptop Anda.
- Setelah itu, unduh dan buka aplikasi UNetbootin.
- Dalam aplikasi UNetbootin, pilih opsi Diskimage dan temukan file ISO yang akan Anda gunakan. Sedangkan untuk bagian Type, pilih USB Drive.
- Jika demikian, klik OK untuk memulai proses pembuatan yang dapat di-boot.
- Terakhir, yang harus Anda lakukan adalah menunggu proses untuk menyelesaikan yang ditandai dengan Instalasi Selesai.
Baca Juga:
Penutup
Nah, itu tadi penjelasan kami mengenai Cara Membuat Bootable Flashdisk pada Windows 10, 8 dan 7, semoga bisa membantu anda semua.
Terima kasih telah membaca artikel ini dan jangan lupa untuk membaca artikel kami yang lainnya.
