Bagaimana Cara Screen Recording Game? Bagi sebagian orang itu mungkin tidak penting, tetapi bagi mereka yang ingin mengabadikan momen bermain game atau ingin mengunggah momen ke Youtube.
Tentunya akan terwujud jika game ini direkam. Nah, agar nanti tidak ada pertanyaan yang sebenarnya sudah kami jelaskan di sini.
Anda harus membaca beberapa hal penting terkait dengan Cara Menyaring Game Rekaman di PC / Laptop, beserta informasinya.
Cara Screen Recording Game di PC / Laptop
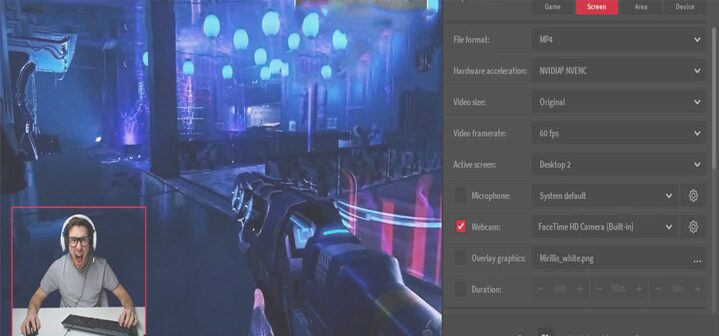
1. FRAPS
Aplikasi ini telah banyak digunakan oleh gamer, terutama untuk mengecek berapa FPS dari game yang sedang dimainkan.
Tidak hanya itu, FRAPS juga memiliki beberapa fitur lainnya. Misalnya bisa menangkap Screenshot Game, dan bisa merekam Gameplay yang sedang berjalan.
Untuk cara menggunakannya dengan mudah. Anda hanya perlu mengunduh FRAPS> Buka Aplikasi> Buka Game yang ingin Anda rekam> Kemudian klik tombol Video Capture (Biasanya F9).
Untuk hasil video, Lokasi secara default, ada di Folder FRAPS Movies. Buka tempat di mana FRAPS diinstal. Contoh: D: FRAPSMovies.
2. CAMStudio
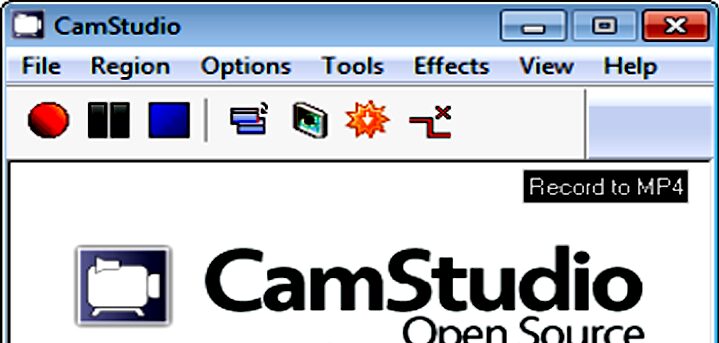
Memiliki ukuran kecil dan antarmuka yang sederhana, aplikasi ini umumnya populer untuk merekam di bidang yang lebih umum. Misalnya untuk kerja dan sejenisnya.
Tapi tenang saja. Anda juga dapat menggunakan CamStudio untuk merekam game yang Anda mainkan. Karena kami sudah mengujinya sendiri, dan itu berjalan tanpa masalah.
Untuk cara menggunakannya, silakan dapatkan CamStudio> Instal Aplikasi, kemudian buka> Klik Wilayah> Pilih Layar Penuh> Kemudian tekan tombol merah untuk memulai proses perekaman.
Ketika proses perekaman selesai, Anda cukup memilih direktori penyimpanan yang diinginkan.
3. Bandicam
Perangkat lunak ini adalah salah satu yang telah dirilis untuk waktu yang lama. Dengan menggunakan aplikasi ini, akan diunggah ke grup Guild di Facebook. Hasilnya cukup memuaskan.
Video tidak pecah, dan bisa diatur sedemikian rupa. Untuk cara menggunakannya, silakan unduh Aplikasi Bandicam terlebih dahulu. Jika sudah diinstal silakan.
Kemudian buka perangkat lunak> Pergi ke TAB Video> Sesuaikan pengaturan di sana. Jika demikian, buka game lalu tekan tombol hotkey untuk memulai proses perekaman.
4. NVIDIA Shadow Play
Jika ini khusus untuk Anda yang menggunakan NVIDIA VGA. NVIDIA Shadow Play, adalah fitur NVIDIA, yang memungkinkan kita merekam layar permainan yang sedang dimainkan.
Dengan catatan, VGA Anda telah memasukkan kriteria minimum yang diperlukan.
5. Buka Perangkat Lunak Broadcaster
Open Broadcaster Software (atau biasanya disingkat OBS), adalah aplikasi yang telah direkomendasikan oleh banyak situs teknologi. Jadi sayang untuk melewatkannya.
Aplikasi ini memiliki beragam fitur. Sebagai ilustrasi, beberapa di antaranya kita dapat menyesuaikan kualitas video yang direkam, menyesuaikan pengaturan audio, untuk melakukan Streaming Langsung ke situs tertentu, seperti Youtube.
Jika Anda penasaran, Anda hanya perlu menginstal aplikasi> Kemudian sesuaikan pengaturan yang diperlukan> Kemudian mulailah merekam layar dengan mengklik Mulai Perekaman.
6. Game Bar
Beberapa pengguna Windows 10 mungkin masih ada di sana yang tidak tahu fitur ini, ya? Meskipun rilisnya sudah cukup lama.
Singkatnya, Fitur Game Bar ini adalah Shortcut, untuk membuka beberapa opsi yang terkait dengan Game. Seperti Screenshot dan Fitur Perekaman.
Bagaimana cara menggunakannya, kawan? Nah, jika Anda sudah menggunakan Windows 10, yang harus Anda lakukan adalah membuka game yang diinginkan> Klik tombol Windows + G> Lalu pilih Mulai Rekaman.
Atau jika Anda ingin cepat, Anda dapat mencoba mengklik tombol Windows + ALT + R. Nanti proses perekaman akan dimulai secara otomatis.
7. AMD Relive
Jika Anda menggunakan AMD VGA, Anda juga dapat langsung menggunakan driver VGA Anda, menggunakan fitur AMD Relive.
Untuk caranya sendiri tidaklah sulit. Pertama, Anda harus menginstal versi Driver AMD terbaru. Dapat membaca tentang Cara Menginstal Driver AMD Terbaru 2019.
Dan ketika proses instalasi, jangan lupa untuk memeriksa opsi AMD Relive. Jika demikian, Anda hanya perlu membuka Driver AMD> Buka Tab Relive> Pilih Aktif> Kemudian atur pengaturan yang diinginkan di sana.
Untuk cara menggunakannya, Anda hanya perlu mengklik tombol perekam, sesuai dengan yang ada di Relive Tab sebelumnya.
Baca Juga:
Penutup
Nah, itu tadi penjelasan kami mengenai Cara Screen Recording Game di PC / Laptop pada Windows, semoga bisa membantu anda semua.
Terima kasih telah membaca artikel ini dan jangan lupa untuk membaca artikel kami yang lainnya.
